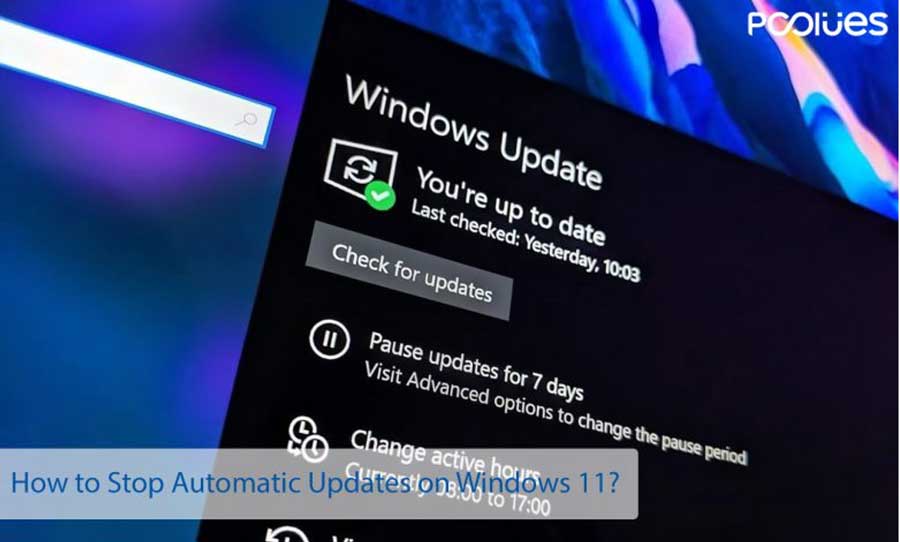در ویندوز ۱۱، بهروزرسانی تجمعی نوعی پچ سرویس است که مایکروسافت برای رفع اشکالات و بهبود عملکرد سیستم و امنیت منتشر میکند.
بهروزرسانیها خودکار از طریق Windows Update دانلود میشوند، اما ممکن است لازم باشد ویندوز خود را دستی بهروز کنید.
وقتی آپدیت ویندوز کار نمیکند، در اینجا باید ویندوز خود را دستی آپدیت کنید، مثلاً زمانی که درایو خاصی به آپدیت نیاز دارد یا حتی اگر میخواهید به نسخه جدیدتر ویندوز ارتقا دهید، باید آن را دستی آپدیت کنید.
با توجه به دلایل ذکرشده، Windows 11 حداقل چهار راه برای بهروزرسانی دانلود دستی سیستم، PowerShell، با استفاده از تنظیمات Windows Update و Command Prompt دارد.
مایکروسافت سه نوع اصلی بهروزرسانی را ارائه میدهد.
- بهروزرسانی ویژگی.
- بهروزرسانی اختیاری.
- بهروزرسانی کیفیت.
بهروزرسانیهای ویژگی برای ارتقای دستگاه به نسخه جدیدتر (مثلاً Windows 11 22H2) است.
بهروزرسانیهای اختیاری حیاتی نیستند، اما مهم هستند و شامل درایورها و بهروزرسانیهای محصول میشوند.
بهروزرسانیهای کیفیت هر ماه با اصلاحات، بهبودها و ویژگیهای امنیتی و غیرامنیتی (گاهی) در دسترس هستند.
در مقالۀ PCCLUES میخواهیم نحوه بهروزرسانی دستی ویندوز ۱۱ را توضیح دهیم.
- بهروزرسانیها را دستی در ویندوز ۱۱ نصب کنید
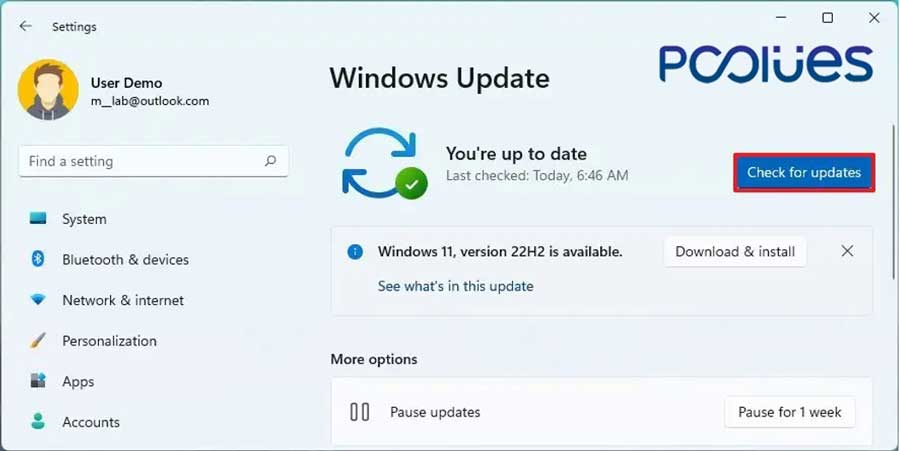
برای نصب دستی بهروزرسانیهای ویندوز ۱۱، این مراحل را انجام دهید:
- در ویندوز ۱۱ به Settings بروید.
- Windows Update را انتخاب کنید.
- دکمه Check for updates را انتخاب کنید.
- گزینه دانلود و نصب را انتخاب کنید تا پیشنمایشی از بهروزرسانی آینده ویندوز ۱۱ باز شود.
- دکمه Restart now را انتخاب کنید.
پس از انجام مراحل، در صورت وجود آپدیت، بهصورت خودکار در ویندوز ۱۱ دانلود و نصب میشود.
- با استفاده از Microsoft Update Catalog در ویندوز ۱۱ بهروزرسانیها را دستی نصب کنید
برای دانلود و نصب بهروزرسانی دستی در ویندوز ۱۱، این مراحل را انجام دهید:
- به وبسایت Microsoft Update Catalog بروید.
- شماره پایگاه دانش بهروزرسانی را جستجو کنید.
- دکمه Download را برای آپدیت انتخاب کنید تا دستی در ویندوز ۱۱ نصب شود.
- لینک دانلود بسته .msu را در رایانه خود انتخاب کنید
- دکمه Close را انتخاب کنید.
- روی فایل .msu دوبار کلیک کنید تا نصبکننده راهاندازی شود.
- دکمه Yes را برای نصب آپدیت انتخاب کنید.
- دکمه Restart now را انتخاب کنید.
پس از انجام مراحل، بهروزرسانی تجمعی برای ویندوز ۱۱ انجام میشود.
- بهروزرسانیها را دستی با استفاده از Command Prompt در ویندوز ۱۱ نصب کنید
در ویندوز ۱۱، ابزار Command Prompt برای بررسی و دانلود بهروزرسانیها وجود ندارد.
اما برای نصب دستی آپدیت در ویندوز ۱۱، میتوانید از دستورات زیر استفاده کنید.
برای نصب بهروزرسانیهای ویندوز ۱۱ با Command Prompt، این مراحل را انجام دهید:
- به وبسایت Microsoft Update Catalog بروید.
- شماره پایگاه دانش بهروزرسانی را جستجو کنید.
- دکمه Download را برای نصب آپدیت تجمعی انتخاب کنید.
- لینک دانلود بسته .msu را انتخاب کنید.
- دکمه Close را انتخاب کنید.
- به Start بروید.
- Command Prompt را جستجو کنید، روی نتیجه بالا کلیکراست و روی گزینه Run as administrator کلیک کنید.
- دستور زیر را برای نصب آپدیت جدید در ویندوز ۱۱ تایپ کنید و Enter را بزنید.
wusa c:\PATH\TO\UPDATE.msu /quiet /norestart
در دستور، مسیر را با نام بسته .msu و موقعیت مکانی بهروز کنید. این مثال بهروزرسانی KB5015814 را نصب میکند:
wusa c:\Users\USERACCOUNT\Downloads\windows10.0-kb5015814-x64.msu /quiet /norestart
- دستور زیر را تایپ کنید تا تأیید کنید که آپدیت بهدرستی نصب شده است و Enter را بزنید:
wmic qfe list brief /format:table
- دستور زیر را برای راهاندازی مجدد دستگاه تایپ کنید و Enter را بزنید:
shutdown /r /t 00
پس از انجام مراحل، بهروزرسانی کیفیت بهصورت بیصدا نصب میشود و رایانۀتان مجدداً راهاندازی میشود تا بتواند تغییرات را در سیستم Windows11 شما اِعمال کند.
- بهروزرسانیها را دستی با استفاده از PowerShell در ویندوز ۱۱ نصب کنید
میتوانید یک ماژول PowerShell را برای دانلود و بهروزرسانی دستی بهروزرسانیها در ویندوز ۱۱ نصب کنید.
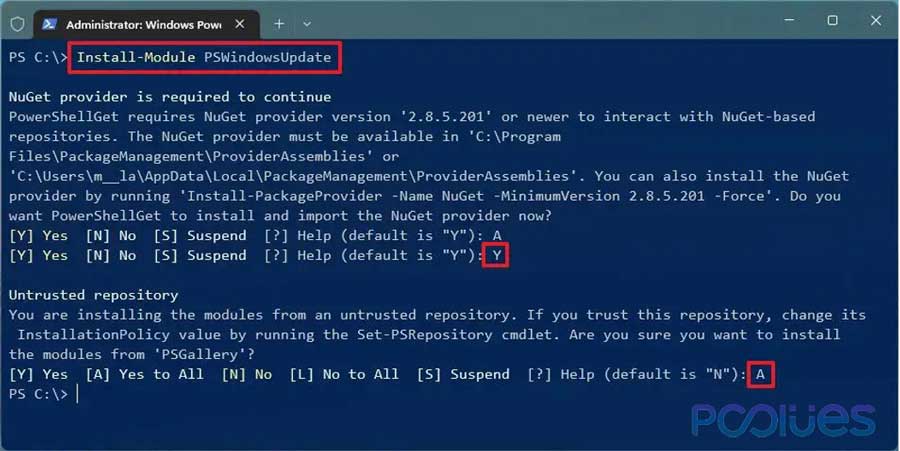
برای نصب دستی بهروزرسانیها با دستورات PowerShell، این مراحل را انجام دهید:
- به Start بروید.
- PowerShell را جستجو کنید، روی نتیجه بالا کلیکراست و روی گزینه Run as administrator کلیک کنید.
- دستور زیر را برای نصب ماژول PowerShell برای بهروزرسانی ویندوز ۱۱ تایپ کنید و Enter را بزنید:
ماژول PSWindowsUpdate را نصب کنید
- برای پذیرش Y را تایپ کنید و Enter را بزنید.
- برای پذیرش و نصب ماژول A را تایپ کنید و Enter را بزنید.
- دستور زیر را تایپ کنید تا اسکریپتها در PowerShell اجرا شوند و Enter را بزنید:
Set-ExecutionPolicy RemoteSigned
- دستور زیر را برای وارد کردن ماژول نصبشده تایپ کنید و Enter را بزنید:
Import-Module PSWindowsUpdate
- برای بررسی بهروزرسانی ویندوز ۱۱ با PowerShell دستور زیر را تایپ کنید و Enter را بزنید:
Get-WindowsUpdate
- دستور زیر را برای انتخاب، دانلود و نصب آپدیت خاصی تایپ کنید و Enter را بزنید:
Install-WindowsUpdate –KBArticleID KBNUMBER
- برای تأیید نصب، A را تایپ کنید و Enter را بزنید.
- دستور زیر را برای دانلود و نصب تمام بهروزرسانیهای موجود وارد کنید و Enter را بزنید:
Install-WindowsUpdate
- برای تأیید نصب، A را تایپ کنید و Enter را بزنید.
- Y را برای تأیید راهاندازی مجدد تایپ کنید و Enter را بزنید (در صورت وجود).
- برای مشاهده فهرستی از بهروزرسانیهای نصبشده قبلی، دستور زیر را تایپ کنید و Enter را بزنید:
Get-WUHistory
پس از تکمیل فرآیند بروزرسانی ویندوز ۱۱، دانلود و روی رایانه شما نصب میشود.
- بهروزرسانیهای اختیاری را در ویندوز ۱۱ نصب کنید
لطفاً توجه داشته باشید که در ویندوز ۱۱ بهروزرسانی اختیاری ضروری و اجباری نیست، حتماً آنها را استفاده کنید ولی ممکن است برای سایر عملکردها مضر باشد.

معمولاً این بهروزرسانیها برای بهروزرسانیهای ویژگیهای مایکروسافت، درایورهای شخص ثالث و سایر محصولات (مانند آداپتورهای شبکه، لوازم جانبی بلوتوث، دوربینها، کارتهای گرافیک و چاپگرها) در دسترس هستند.
برای نصب دستی بهروزرسانیهای اختیاری در ویندوز ۱۱، این مراحل را انجام دهید:
- به Settings بروید.
- Windows Update را انتخاب کنید.
- تب Advanced options را انتخاب کنید.
- در قسمت Additional options ، تنظیمات Optional updates را انتخاب کنید.
- دستۀ مربوطه را برای مشاهده بهروزرسانیهای اختیاری انتخاب کنید – به عنوان مثال، Driver updates.
- آپدیتهای اختیاری را برای نصب در ویندوز ۱۱ انتخاب کنید.
- دکمه Download و نصب را انتخاب کنید.
پس از تکمیل فرآیند بروزرسانی ویندوز ۱۱، دانلود و روی رایانه شما نصب میشود.
- بهروزرسانی ویژگیها را در ویندوز ۱۱ نصب کنید
بهروزرسانیهای جدید ویندوز ۱۱ از ویژگیها و تغییرات بیشتری برخوردارند
این بهروزرسانیها اختیاری هستند و باید دستی نصب شوند
اما اگر نسخه فعلی ویندوز ۱۱ سیستمتان به پایان سرویس برسد، آپدیت بهصورت خودکار نصب میشود.
برای نصب دستی بهروزرسانی ویژگی در ویندوز ۱۱، این مراحل را انجام دهید:
- به Settings بروید.
- Windows Update را انتخاب کنید.
- دکمه Check for updates را انتخاب کنید.
- دکمه Download and Install now را انتخاب کنید.
- دکمه Restart now را انتخاب کنید.
علاوه بر Windows Update، میتوانید فایل رسمی ISO را نیز با استفاده از Installation Assistant نصب کنید و بهروزرسانیهای ویژگی را نصب کنید.
نتیجهگیری
در مقالۀ حاضر گفته شد که چگونه میتوانید ویندوز ۱۱ خود را دستی آپدیت کنید و مراحل آن گفته شد.
آیا از این روش برای بهروزرسانی دستی ویندوز ۱۱ خود استفاده کردهاید؟
آیا راه دیگری برای آپدیت دستی ویندوز ۱۱ میشناسید؟
منبع:
PCCLUES – How do I manually Update Windows 11